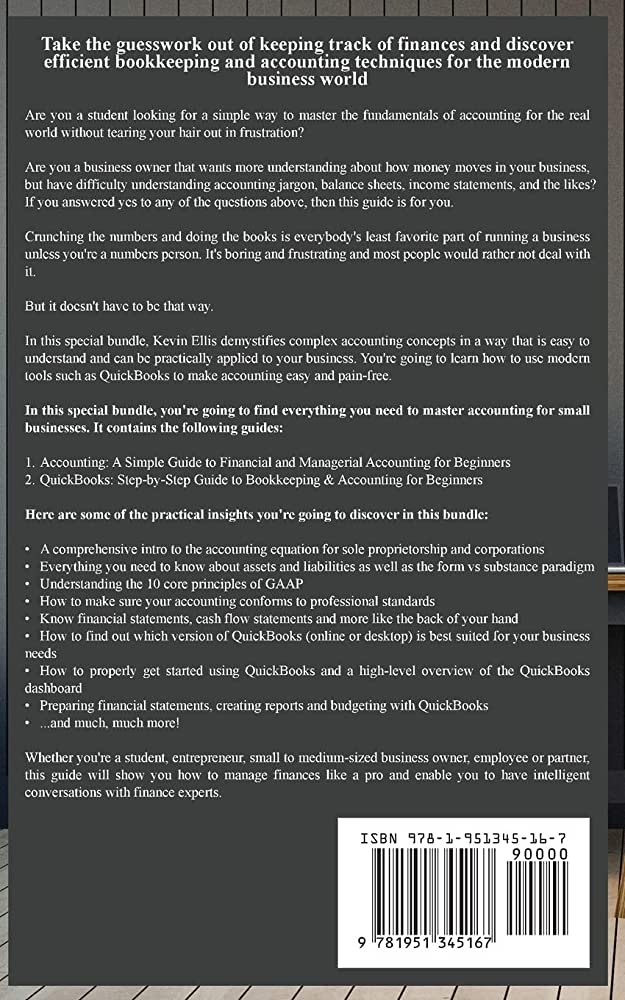To print a customer statement in quickbooks, go to the “customers” menu, select “create invoices,” and select “statement” from the drop-down menu. Printing a customer statement in quickbooks is an easy and straightforward process.
As a quickbooks user, you can generate statements in a few simple steps, without having to use third-party applications. This feature allows you to send your clients an itemized record of their account activities, including payments, invoices, and outstanding balances.
You can either print a physical copy or export it as a pdf. Providing your clients with an accurate statement is essential to maintain a transparent and healthy business relationship. Follow these simple steps to create and print your customer’s statement using quickbooks.
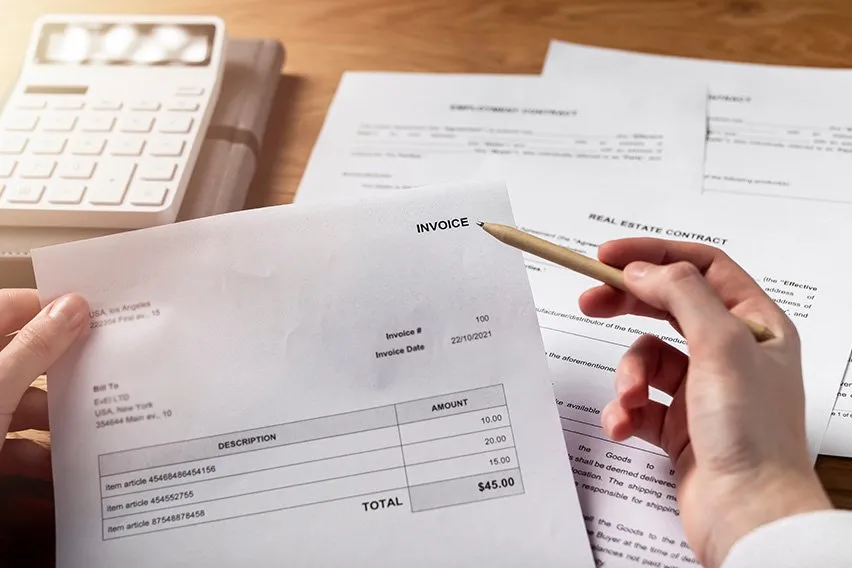
Credit: www.freshbooks.com
Setting Up Your Quickbooks Account For Printing Customer Statements
Printing customer statements regularly is an essential step in keeping track of your business transactions in quickbooks. Accurate and timely statements play a pivotal role in maintaining your company’s financial records, fulfil legal requirements, and keep your customers well-informed. Here is a step-by-step guide to set up your quickbooks account for printing customer statements.
Sign In To Your Quickbooks Account And Locate The Correct Menu Options
- Sign in to your quickbooks account and choose customers from the left-hand menu.
- Choose create statements from the drop-down list to open the statement creation wizard.
- Select the correct date range and your preferred statement type.
- Quickbooks provides basic or classic statement types. You can choose the one that suits your requirements the best.
- Confirm the delivery method and preferences.
Ensuring Accurate Customer Information
Before producing customer statements, it’s essential to have complete and accurate contact information for all your customers. A few ways to improve data accuracy are:
- Regularly verify and update customer contact information, especially email addresses.
- Set up payment follow-ups to double-check the customer data and payment details.
- Use quickbooks sales receipt feature to maintain customer information and simplify the printing process.
Preparing Statement Charges, And Filters
- Choose the statement charges that you wish to include. You could select all invoiced charges or customize your statement.
- Select filters, if needed, to refine the charges that you want to print in customer statements.
Customize The Statement
Customizing your customer statement enhances brand visibility and provides valuable information to your customers. You may choose to:
- Use a company logo for additional branding.
- Use relevant taglines or messages to enhance customer engagement.
- Include additional payment terms or instructions to increase payment promptness.
Once you have customized the statement, preview the customer statement to check for any errors and format issues.
Printing And Delivery Options
- Once you are satisfied with the statement’s accuracy, click on the ‘print’ button.
- Quickbooks provides various printing and delivery options for customer statements – printing on plain paper, pre-printed forms, or sending electronically.
- Choose the delivery method based on your preference.
By following these simple steps, you can set up your quickbooks account to print customer statements regularly while ensuring accurate and timely delivery of information to your customers.
Customizing Your Customer Statements
As a business owner, you want to make sure that your customer statements reflect the image of your business while being informative. Quickbooks offers a variety of customization options to help you achieve your goals.
Explain The Importance Of Customizing Your Customer Statements To Meet Your Business Needs.
Customizing your customer statements can have a significant impact on how your customers perceive your business. It shows that you take your branding and customer relations seriously. Here are some benefits of customizing your customer statements:
- It helps to maintain consistency in your branding efforts.
- You can add your logo, tagline, and other information to build brand awareness.
- By providing clear and concise information, you are helping your customers understand their transactions, which leads to a better customer experience.
- Customization helps to build trust and credibility with your customers.
Discuss The Available Customization Options In Quickbooks.
Quickbooks offers various customization options, including:
- Customization of headers and footers
- Formatting of fonts and sizes
- Selection of color schemes and styles
- Selection of columns and fields
- Inclusion of terms and conditions
- Addition of logos and images
Provide Step-By-Step Instructions On How To Customize Your Customer Statements In Quickbooks.
Here are the step-by-step instructions for customizing your customer statements in quickbooks:
- Click on the ‘customers’ tab in the menu bar and select ‘create statements’.
- Choose the customer(s) and the date range you want to generate the statement(s) for.
- To access the customization options, click on ‘customize’ in the bottom left corner.
- In the ‘customize statement’ window that appears, you can select different customization options like fonts, colors, billing information, etc.
- You can also add your logo or a header/footer in the format section.
- Once you’re satisfied with the customizations, click on ‘preview’ to preview the statement and verify that you’re happy with the look before sending it out to your customers.
- If you are satisfied with the preview, click on ‘print’ or ‘send’ to distribute the statement(s).
Customizing your customer statements is an easy and effective way to build your brand, establish trust with your customers, and provide a great customer experience. With quickbooks, you can easily customize your customer statements to match your business needs and communicate your message effectively.
Previewing And Printing Your Customer Statements
Printing customer statements is a necessary part of managing your quickbooks account. It helps you keep track of your finances and ensures that your customers receive timely and accurate statements. Here’s a step-by-step guide to previewing and printing your customer statements in quickbooks.
Previewing And Reviewing Your Customer Statements
Before you print your customer statements, it’s crucial to preview and review them. Quickbooks allows you to check for any errors or discrepancies and make necessary adjustments before sending out the statements. Here’s how to preview and review your customer statements:
- Open quickbooks and go to the customers menu.
- Select create statements.
- Choose the appropriate customer accounts and date range for your statements.
- Preview your statements by selecting preview.
- Review your statements, and if you find any errors, select back and make any necessary changes.
- Once you’ve verified that your statements are accurate, select print.
Printing Customer Statements
Now that you’ve previewed and reviewed your customer statements, it’s time to print them. Here’s how to print your customer statements:
- Select the printer icon on your preview screen.
- Choose your preferred printing options, such as the number of copies and page range.
- Select print.
Troubleshooting Tips
If you encounter any issues during the printing process, try the following troubleshooting tips:
- Check your printer connection and ensure that it is properly connected.
- Make sure your printer has enough paper and ink.
- Clear any printer jams or errors.
- Restart your computer and printer to refresh the connection.
Printing customer statements in quickbooks is a straightforward process. Just remember to preview and review your statements before printing them to avoid any errors. If you encounter any issues during the printing process, try the troubleshooting tips mentioned above.
Frequently Asked Questions On How To Print A Customer Statement In Quickbooks
How Do I Generate A Statement In Quickbooks?
To create a customer statement in quickbooks, click on “customers” from the main menu, select “create statements,” choose the customer for which you need to create the statement, adjust the settings, and click “preview” and then “print”.
How Do I Customize The Customer Statement?
To customize a customer statement, click on “customers” from the main menu, select “create statements,” click on “customize,” select the style and template, edit the message and footer, and then click “preview” to see the changes.
Can I Email Customer Statements From Quickbooks?
Yes, to send customer statements via email, click on “customers” from the main menu, select “create statements,” select the customer, adjust the settings, click on “email” and then click “submit”. This will send the statement as a pdf attachment via email.
How Do I Print Multiple Customer Statements At Once?
To print multiple customer statements at once, click on “customers” from the main menu, select “create statements,” select the desired customers, adjust the settings, and then click “print. ” quickbooks will print all the selected statements at once.
How Do I Create A Summary Of All Outstanding Customer Balances?
To create a summary of all outstanding customer balances, click on “reports” from the main menu, select “customers & receivables,” choose “open invoices,” adjust the settings and click “run report. ” this will give you a summary of all outstanding balances for each customer.
Conclusion
Printing customer statements in quickbooks is a straightforward process that can benefit your business immensely. By providing an accurate and organized summary of each customer’s transactions, statements can help you keep track of your accounts receivable and foster positive relationships with your clients.
With the step-by-step instructions outlined in this guide, you can easily generate and customize statements to meet your business’s specific needs. Remember to take advantage of quickbooks’ customizable templates to add your company logo and design and to schedule automatic statement deliveries for added convenience.
By staying on top of your customer statements, you can maintain healthy cash flow and ensure that your business remains financially stable. So don’t wait any longer, start printing your customer statements in quickbooks today and take your business to the next level!