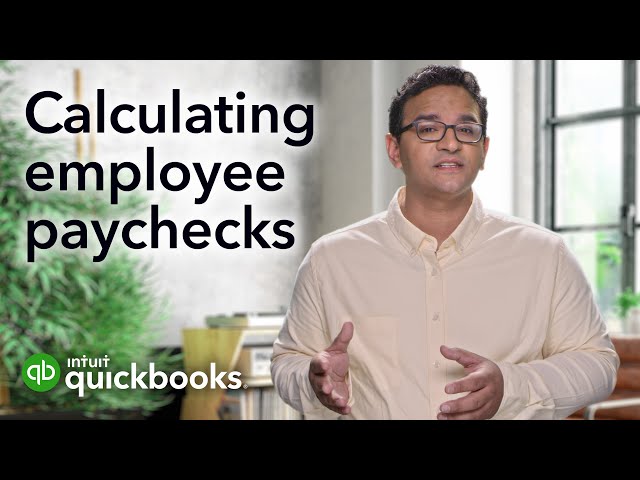To print checks in quickbooks, first select the “+” icon in the upper-right corner and then choose “print checks.” Next, select the bank account, fill in the necessary fields, and then print the checks.
Printing checks in quickbooks is an essential function for keeping track of business finances. In just a few simple steps, you can have your checks printed and ready to go. This not only saves time but also helps to ensure accuracy in record-keeping and payment processing.
Quickbooks offers customizable check printing options, allowing you to easily add logos and branding to your checks. Plus, by utilizing quickbooks’ security features, you can be confident in the safety of your financial data. So, whether you need to print a few checks or a large batch, quickbooks has you covered.

Credit: www.amazon.com
Setting Up Quickbooks For Check Printing
Printing checks in quickbooks is an essential task that helps you to keep track of your payments to vendors. The setup process is easy and straightforward. In this section, we will guide you through the process of setting up quickbooks for check printing.
Creating A New Bank Account In Quickbooks
Before you can start with check printing, you need to create a new bank account in quickbooks. Follow these simple steps to do so:
- Go to the ‘lists menu’.
- Click on the ‘chart of accounts’ option.
- Select the ‘new account’ option.
- Choose the ‘bank account’ option.
- Fill in the required details, such as the account name and number.
- Save the changes.
Linking The Bank Account To The Check Printer
The next step is to link your bank account with the check printer. Follow these steps to do so:
- Connect your check printer to your computer and ensure it’s properly installed.
- Open quickbooks and click on ‘file’.
- Select the ‘printer setup’ option.
- From the list of printers, select the appropriate one and click ‘ok’.
- Click on the ‘checks’ option and choose the type of check you wish to use.
- Save the changes.
Entering Vendor Information
Once you have created a bank account and linked it to your check printer, you can start entering vendor information. Follow these steps to do so:
- Go to ‘vendors’ and select ‘vendor center’.
- Click on the ‘new vendor’ option.
- Fill in the required details such as name, address, and payment terms.
- Save the changes.
By following these simple steps, you can easily set up quickbooks for check printing. Always ensure that you enter the correct vendor information to effectively track payments.
Creating And Printing Checks
Creating Checks In Quickbooks
Quickbooks is a powerful accounting software that allows businesses to create and manage their financial transactions. Creating checks is one of its most integral functions, helping businesses to keep track of their expenses. Here’s how you can create checks in quickbooks:
- Go to the ‘banking’ menu and select ‘write checks’
- Fill in the necessary information such as payee name, amount, and account details
- Choose the bank account from which the check will be drawn
- Add any additional memos or notes to the check
- Save the check once you’re done
Editing Check Information
Editing check information in quickbooks is a simple process that allows businesses to make changes to any information that may have been entered incorrectly or needs to be updated. Here’s how you can edit check information in quickbooks:
- Go to the ‘banking’ menu and select ‘use register’
- Locate the check that needs to be edited and select it
- Click on ‘edit’ to make changes to the information present on the check
- Save the changes once you’re done
Printing Checks In Quickbooks
Printing checks is the last step in the check-writing process. Quickbooks offers various customization options when printing checks, allowing businesses to maintain a consistent and professional look for their checks. Here’s how you can print checks in quickbooks:
- Load the check stock paper into the printer
- Go to the ‘banking’ menu and select ‘print checks’
- Select the checking account from which the check will be drawn
- Choose the checks to be printed and select ‘print’
- Review the printed checks to ensure their accuracy
With quickbooks, creating and printing checks has never been easier. By following the steps mentioned above, businesses can streamline their check-writing process and maintain an accurate record of their financial transactions.
Maximizing Efficiency In Check Printing
Printing checks in quickbooks can be a hassle, especially when you have to print multiple checks at once. If you’re not using the right printing techniques, it can be time-consuming and inefficient. Maximizing efficiency in check printing is crucial. In this blog post, we’ll discuss how to increase your productivity while printing checks, saving you time and effort.
Utilizing Batch Print Function
Batch printing is a great way to minimize your printing time. This feature allows you to print multiple checks at once, saving you the hassle of selecting and printing each check separately. To utilize the batch print function in quickbooks, simply follow these steps:
- Open quickbooks and click on the banking menu.
- Select write checks from the drop-down menu.
- Choose the bank account from which you’re printing checks.
- Select the checks you want to print.
- Click on the batch print button.
- Choose your preferred check layout and press print.
Using this simple technique can make a significant difference in your check printing process.
Saving Check Formats
Saving check formats is a great way to maintain consistency in your check printing. If you’ve customized your checks and want to save the layout to use the same format in the future, this feature can make it possible. Here’s how:
- Open quickbooks and click on list.
- Select templates from the drop-down menu, then right-click on the check you want to save.
- Choose edit template and make any changes you want.
- Click on save at the bottom of the screen.
That’s it! Your custom check template is saved and can be used whenever it’s needed.
Customizing Check Printing Preferences
Customizing your check printing preferences can make a significant difference in the look and feel of your checks. You might want to customize the fonts, add a custom logo, or adjust margins – these settings can all be changed to suit your needs.
Here’s how:
- Open quickbooks and click on the edit menu.
- Select preferences from the drop-down menu, then click on the print & checks option in the left-hand menu.
- Choose the printer setup option to adjust your printer settings.
- Click on the checks tab, then select the check style you want to modify.
- Make any changes you want and click on ok to save your settings.
With customized check printing preferences set up, your checks will look more professional and match your business branding.
By utilizing batch print function, saving check formats, and customizing check printing preferences, you can significantly increase your productivity when printing checks in quickbooks. These tips can save you time, and effort while making your checks look more professional. Follow these steps to maximize your efficiency in check printing today.
Troubleshooting Checks In Quickbooks
Printing checks in quickbooks is an essential feature that makes it easy to pay bills and vendors, especially for small businesses. While quickbooks offers intuitive features for creating checks, it’s possible to run into printing issues, alignment problems, or even make mistakes while creating checks.
This article will provide you with troubleshooting tips for printing checks in quickbooks, including addressing printing issues, troubleshooting check alignment, and canceling and voiding checks.
Addressing Printing Issues
Sometimes, you may experience printing issues while printing checks in quickbooks. Here are some troubleshooting tips to help you overcome these issues:
- Ensure the printer you are using is connected to your computer and turned on.
- Check that the printer driver is up-to-date.
- Confirm that the check stock is loaded correctly in the printer.
- Verify that the printer settings in quickbooks match the printer settings on your computer.
- Ensure that the printer properties are correctly set up.
Troubleshooting Check Alignment
Check alignment is a common issue that can be frustrating, especially when printing multiple checks. Here are some ways to fix check alignment issues:
- Open the printer properties in quickbooks to adjust the margins.
- Check the printer settings in windows to modify the margins.
- Try repositioning the check stock in the printer tray.
- Review and update the printer settings in quickbooks.
Canceling And Voiding Checks
When you make an error while creating a check, you may need to cancel or void it. Here’s how to go about it:
- If you haven’t yet printed the check, click the “cancel” button in the “write checks” window.
- If you have already printed the check, click the “void” button in the “transaction history” window.
- If you have already sent the payment for the check, you can either void it or mark it as “stop payment.” ensure you consult your financial institution regarding the best option.
By following these troubleshooting tips, you can easily address any issues you may encounter when printing checks in quickbooks. Remember to pay attention to the printer settings, printer driver, and check alignment to produce accurate checks, preventing any payment delays.
Frequently Asked Questions For How To Print Checks In Quickbooks
How Do I Print Checks In Quickbooks Desktop?
To print checks in quickbooks desktop, go to file and then select “print forms” and then choose “checks. ” After that, select the bank account you want to use and proceed to enter the check number and hit “ok. “
Do I Need Special Check Paper To Print Checks In Quickbooks?
Yes, you will need special check paper to print checks in quickbooks. You can purchase blank check stock from any office supply store to use in combination with your printer.
How Do I Align My Printer To Print Checks In Quickbooks Online?
To align your printer to print checks in quickbooks online, go to “settings” and then “payroll settings. ” After that, choose the “paychecks and paystubs” tab and select “align” after choosing your check style. You can then follow the prompts to align your printer.
Conclusion
After reading this comprehensive guide on how to print checks in quickbooks, you can now effectively manage and streamline your check printing process. Remember to prioritize security, accuracy, and consistency when printing checks. Utilize the available features in quickbooks, such as the check alignment tool and the e-signature feature, to enhance your check printing experience.
Been able to customize and personalize your checks with logos and branding elements is also a great way to make your business stand out. With these tips in mind, you can rest assured that your check printing process will be efficient, organized, and error-free.
Happy printing!