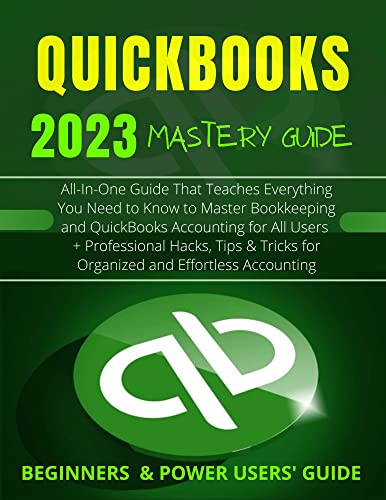To transfer quickbooks to a new computer, you need to install the software on the new system and then move your data files over. To do this, you can use a flash drive, external hard drive, or upload to a cloud storage service like dropbox or google drive.
Quickbooks is a popular accounting software used by small businesses to manage their finances. When you switch to a new computer, you will want to transfer your quickbooks data to avoid losing important financial information. Fortunately, transferring quickbooks to a new computer is a straightforward process.
In this article, we will guide you through the steps to transfer quickbooks to a new computer, including how to install quickbooks on the new system, and move your data files over. Follow our step-by-step guide to ensure a smooth and successful transfer of your quickbooks data.

Credit: www.onecomputerguy.com
Quickbooks Data Backup
Discuss The Importance Of Backing Up All The Quickbooks Data Before Transferring Them To A New Computer
Before transferring quickbooks to a new computer or upgrading to a new version, it’s essential to have a backup of your data. It ensures that all your records, transactions, and customer information are safe, minimizing the risk of losing crucial information.
Here’s why backing up your quickbooks data is essential:
- In case of hardware failure: Your computer might fail at any time, and without a backup, all data stored on it will be irretrievable.
- Accidental deletion of files: You might delete important files unknowingly, but with a saved backup, you can restore the said files.
- Protection from malware and ransomware attacks: A ransomware attack can deny you access to your quickbooks files forever unless you have an up-to-date backup.
Explain How To Create A Backup Of Quickbooks Data From The Old Computer
Creating a backup of your quickbooks data is a simple process. You can back up your data by following these steps:
- Open quickbooks on your old computer and log in to the company file you want to back up.
- Click on the “file” menu, then choose “backup company” under “utilities.”
- Select “local backup,” then click on “next.”
- Choose “browse,” select a folder to save your backup, then click “ok.”
- When choosing a folder, ensure that it’s in a secure location, preferably an external hard drive.
- Finally, click “backup” and wait for the process to complete.
Provide Detailed Steps To Save The Backup To A Secure Location, Such As An External Hard Drive
After creating the backup of your quickbooks data, it’s essential to store it in a secure location, such as an external hard drive. Here’s how to save your backup:
- Connect your external hard drive to your old computer.
- Locate the folder where you saved your backup, usually a .qbb or .dmg file.
- Right-click the backup file and select “copy.”
- Navigate to your external hard drive, right-click, and select “paste.”
- Wait for the file transfer to complete, then check if the backup file is on the hard drive.
- Eject the external hard drive from your old computer and store it in a safe place.
Having a backup of your quickbooks data is vital in ensuring that you don’t lose critical information. Follow these steps, and you’ll have your data safe and ready for transfer to your new computer.
Installing Quickbooks On The New Computer
If you are transferring quickbooks to a new computer, it is important to properly install the software to ensure that it operates correctly and without any hiccups. Here are the key steps to follow when installing quickbooks on the new computer.
Obtain And Prepare Quickbooks Installation Files
Before you start with the installation, you need to make sure that you have the quickbooks installation file with you. In case you don’t have the installation file, you can download it from the official quickbooks website. Once you have the file, make sure that your new computer meets the requirements to run quickbooks.
If not, you may encounter problems during installation or even after.
Start The Installation Process
Once you prepare the installation file, you can proceed with installation by following these steps:
- Double-click on the quickbooks installation file to initiate the setup process.
- Click on next to proceed with the installation.
- Agree to the license agreement and click on next.
- Choose the installation type that suits your requirements; express or custom and click on next.
- Select the location where you want to install quickbooks and click on next.
- Follow the on-screen instructions to complete the installation process.
- Once done, click on finish.
Be Mindful Of Best Practices
While installing quickbooks on your new computer, make sure to keep in mind these best practices to avoid any software conflicts:
- Disable any antivirus software and firewall during the installation process.
- Name your new computer the same as your old computer or as close to the same as possible.
- Don’t forget to update quickbooks to the latest version after installation.
- Backup your quickbooks data files before transferring them to the new computer.
By following these steps and best practices, you will ensure that the installation process is smooth and hassle-free. Proper installation will ensure that quickbooks runs smoothly on your new computer, with accurate data that will help you keep your business on track.
Restoring Quickbooks Data Backup
Quickbooks is a powerful accounting software widely used by small and medium-sized businesses. Keeping the accounting data safe and secure is crucial, and one way to achieve this is by transferring quickbooks to a new computer. Restoring quickbooks data backup is an essential part of this process.
Here is a step-by-step guide to help you restore your quickbooks data backup on a new computer and tips to keep in mind to ensure a smooth migration.
Explain How To Restore The Quickbooks Data Backup On The New Computer.
Restoring your quickbooks data backup on a new computer is a straightforward process. Here’s what you need to do:
- First, ensure that you have a backup of your company file ready to be restored on the new computer.
- Install quickbooks on your new computer, but do not open it yet.
- Go to the “file” menu and select “open or restore company.”
- Choose “restore a backup copy” and click “next.”
- Select “local backup” and click “next.”
- Browse and select the backup file from your external device or network location.
- Choose the location where you want to save your backup file.
- Select “open” and follow the instructions on the screen to restore the backup file.
Provide Step-By-Step Instructions On How To Locate The Backed-Up Data And Restore It To The New Computer.
The first step in restoring quickbooks data backup is locating the backup file. Here is how to do it:
- Insert your external device where you’ve saved your backup file
- Go to the location where the backup was created on your old computer.
- Locate the backup file and copy it to your external device or network location.
- Insert the external device to your new computer and locate the backup file.
- Copy the file to your new computer, or you can save it in cloud services like dropbox or google drive.
Follow the instructions in the previous section to restore your quickbooks backup file on your new computer.
Highlight The Best Practices That Can Help In Ensuring All The Data Is Restored Correctly.
Migrating quickbooks data can be a challenging process, but adhering to best practices can reduce the risks of data loss. Here are some best practices to keep in mind when restoring quickbooks data backup:
- Back up your data regularly, especially before migrating it to a new computer.
- Use external devices like usb or hard drives for backup purposes.
- Choose secure and reliable backup locations.
- Test the backup file before transferring it to the new computer.
- Install and activate quickbooks on the new computer before restoring the backup file.
- Ensure that quickbooks is up to date on both the old and new computer.
- Consider hiring a professional to assist you in case of any challenges.
With these best practices, you can be sure your quickbooks data is safe, secure and ready to be restored on your new computer.
Testing The Restored Quickbooks Data
Verifying Successful Transfer Of Quickbooks Data
When you transfer quickbooks to a new computer, you need to ensure that all of your data is transferred successfully. You must be wondering if there is an easy way to verify that all the data has successfully been transferred, and the answer is, yes, there is!
Testing The Restored Data
Testing the data for inconsistencies and errors is essential before starting to work on the restored company file. Here’s how you can test your quickbooks data to make sure it has been transferred correctly:
- Open the quickbooks company file on the new computer
- Check financial reports, including balance sheet, profit and loss statement, and trial balance
- Review customer, vendor and employee details and ensure that they match the information on the previous computer
- Reconcile account balances and ensure that all accounts are up to date
- Run a backup of financial data on the new computer
Best Practices For Restored Data Issues
In case of any issues with the restored data, here are some best practices to follow:
- Restore the backup from the previous computer to avoid any data loss
- Check to see if there are any missing transactions or reports
- Review your computer system to ensure that it meets the quickbooks system requirements
- Contact quickbooks customer support for assistance
Verifying successful data transfer, testing the data for errors or inconsistencies, and following best practices are essential steps in transferring quickbooks to a new computer. By taking these steps, you can ensure that all your data is safely transferred and ready for use.
Frequently Asked Questions On How To Transfer Quickbooks To A New Computer
How Do I Transfer Quickbooks To A New Computer?
To transfer quickbooks to a new computer, install quickbooks on the new computer, backup company files from the old computer, and restore them on the new computer.
How Do I Find My Quickbooks Product Number On My Old Computer?
To find your quickbooks product number, go to help > about quickbooks on your old computer. Your product number will be listed in the information tab.
How Do I Deactivate Quickbooks On My Old Computer?
To deactivate quickbooks on your old computer, open quickbooks, go to help > manage my license > deactivate, and follow the prompts to complete the deactivation process.
Can I Transfer Quickbooks Data Without Reinstalling Quickbooks?
Yes, you can transfer quickbooks data without reinstalling quickbooks. To do this, backup your company files, copy them to the new computer, and then restore them in quickbooks on the new computer.
How Do I Make Sure My Quickbooks Data Is Safe During The Transfer Process?
To ensure the safety of your quickbooks data during the transfer process, make a backup on the old computer, transfer the backup file to the new computer using a secure method, and then restore the backup file on the new computer.
Conclusion
After reading this complete guide on “how to transfer quickbooks to a new computer”, you should now be equipped with all the necessary information to successfully transfer your quickbooks data to a new computer. It may seem daunting at first, but following the step-by-step guide and using the tools and resources provided will make the process much easier.
Remember to always back up your data and be patient throughout the process. With careful attention to detail, you can ensure a seamless transfer of your important financial information to your new computer. Don’t let the fear of losing data prevent you from upgrading to a new computer, with these simple steps, you can easily make the transition.
So, take the leap and transfer your quickbooks to a new computer with confidence.